File Sharing
The main ways to share files with internal and external users are listed below. We recommend using either OneDrive or SharePoint website when sharing files.
OneDrive
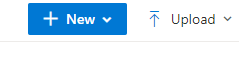
SharePoint Site
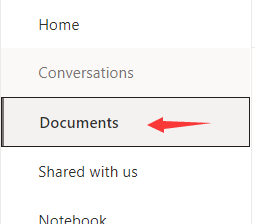
Permissions
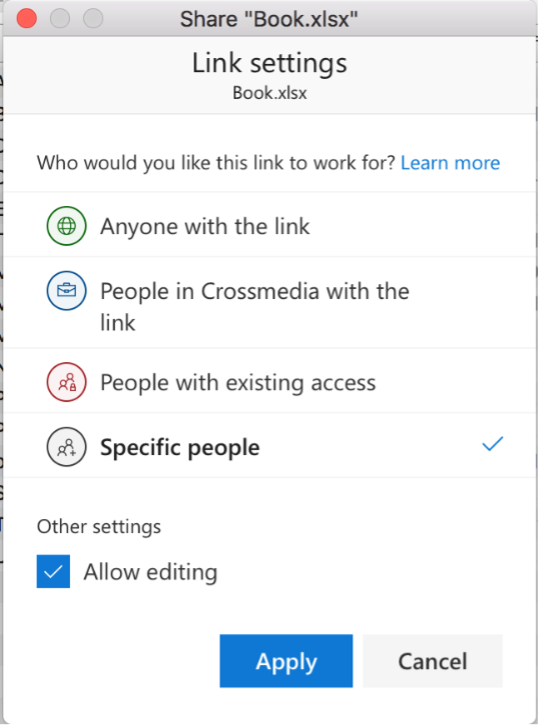
Teams


Email
- OneDrive (internal and external)
- SharePoint site (internal and external)
- Teams (mostly internal)
- Email (internal and external)
OneDrive
This is your online storage place. Only you can access the files or folders that you uploaded by default. You can access OneDrive by logging into https://office.com, or directly through this link https://xmediany-my.sharepoint.com/
You can upload a file from your computer or create a file in your OneDrive directly.
SharePoint Site
This is the online storage place for groups/teams. Your team will be inviting you to the Account's Sharepoint site if they are you using it.
All members of the SharePoint site will have edit access to the file/folder uploaded by you and all members of the site. You can locate the SharePoint site files under Documents.
Permissions
Both OneDrive and SharePoint allow you to create links that you can send to others, which work internally and externally.
- Anyone with the link – Creates an anonymous link that can be shared with anyone, no login required. The recommended method for sending large files to clients. The link expires in a month by default but can be extended. Password protection is available
- People in Crossmedia with the link – Requires Crossmedia user login to access. Only use this option for files that are OK to be shared with the whole company, not client or team-specific work.
- People with existing access – For files that have been shared before as a point of reference. Used when recipients/collaborators cannot find the link
- Specific people – Only this listed in the recipients list can access the files/folder. Requires Crossmedia user login
Teams
This is the easiest option if you want to quickly share a file with other people within the company. You can drag and drop a file in a chat window, or click the icon below
The files are automatically saved in your OneDrive within the Microsoft Teams Chat Files folder. All documents shared within chats (individually and in a group) or on the Teams' SharePoint site (i.e. sharing a file in a Teams' channel)
Email
The size limit for Outlook email attachments is 35MBs. For scale, most PDFs and images fall under this size limit. While it's OK to send files via email, we highly recommend that you save your files to OneDrive or a SharePoint site to leverage cloud file sharing in a link.
Related Articles
Teams: Allow Screen Sharing
Navigate to System Preferences, and select Security & Privacy. In the Privacy tab, scroll down on the left sidebar and select Screen Recording. To edit app permissions, click on the lock on the bottom left and enter your laptop password when ...Excel PivotTable error "Data source reference is not valid"
Symptoms When opening an Excel workbook that contains square brackets in the name (e.g., "foo[1]"), the user will receive the following error message when attempting to create PivotTables using data from within the workbook: Data source reference is ...Recall & Resend Emails in Outlook for Mac
We've all been there – hitting "Send" too soon, whether it's forgetting a detail or sharing more than intended. Luckily, Outlook for Mac now supports email recall and resend, letting you take back messages sent to Microsoft 365 accounts within the ...